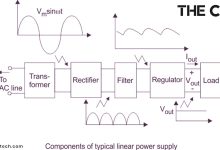What is a Motherboard in a Computer? Exploring the Heart of a Computer!
The motherboard is a crucial component that serves as the heart of a computer system. It plays a vital role in connecting and coordinating various hardware components to ensure smooth and efficient operation.
Understanding the functions and components of a motherboard is essential for anyone seeking to delve into the world of computer hardware.
As I know, the motherboard acts as a communication hub, facilitating data transfer between the central processing unit (CPU), memory(RAM), storage devices, and other peripherals. It also performs the critical function of power distribution, ensuring that each component receives the necessary power supply.
Additionally, the motherboard serves as the control center, governing system operations and providing essential firmware, such as the Basic Input/Output System (BIOS) or Unified Extensible Firmware Interface (UEFI).
In this article, I will guide you through the various aspects of a motherboard, shedding light on its functions and parts.
You should gain insights into the significance of components such as the CPU socket, memory slots, expansion slots, chipset, and connectors.
By understanding these elements, you will be better equipped to make informed decisions when it comes to upgrading or building your own computer system.
As per my knowledge & research, I will provide you with different methods, including checking system information, physical inspection, using third-party software, accessing the BIOS/UEFI settings, referring to the manufacturer’s website or documentation, and seeking assistance from technical support.
Now, let’s delve into the intricacies of the motherboard and explore the heart of a computer system!
What is a Motherboard Called?
The motherboard is known by different names in various contexts and regions.
While the term “motherboard” is widely used, it’s essential to be familiar with alternative names to ensure effective communication and understanding.
Common Terminology:
Mainboard: The term “mainboard” is often used interchangeably with “motherboard.” It emphasizes the central role of the board in connecting and integrating various components in a computer system.
Logic Board: In some contexts, particularly within Apple products, the motherboard is referred to as the “logic board.” This term emphasizes the board’s function in handling the logical operations and data flow within the system.
System Board: The term “system board” is another alternative name for the motherboard. It highlights the board’s role in serving as the foundation or backbone of the entire computer system.
Regional Variations:
PCB (Printed Circuit Board):
In technical contexts, the motherboard may be referred to simply as a “PCB.” This term focuses on the physical nature of the board as a layered circuit board that connects and routes electrical signals between components.
Mobo:
An informal abbreviation, “mobo,” is sometimes used to refer to the motherboard, particularly in online communities and forums.
Planar:
The term “planar” is occasionally used in specialized contexts, such as server systems. It refers to the flat, horizontal orientation of the motherboard within the system enclosure.
Understanding these different names and terms associated with the motherboard allows for effective communication and comprehension when discussing computer hardware. By recognizing the various terminologies used to refer to the motherboard, you can engage in discussions and seek support with confidence and clarity.
What are the 3 Functions of a Motherboard?
As per my experience and knowledge, the motherboard serves three fundamental functions that are essential for the proper functioning of a computer system.
Understanding these functions will provide you with a deeper insight into the motherboard’s significance in the overall system architecture.
Function 1: Communication Hub
The motherboard acts as a central communication hub, connecting various hardware components and enabling seamless data transfer between them. It serves as a pathway for information exchange between the CPU, memory, storage devices, graphics cards, and other peripherals.
In this role, the motherboard utilizes buses and slots to facilitate data flow. Buses are electrical pathways that enable communication between different components, while slots provide physical connectors for expansion cards and modules. The most commonly used bus for data transfer is the Peripheral Component Interconnect Express (PCIe), which allows high-speed communication between the CPU and expansion cards.
By providing a robust communication infrastructure, the motherboard ensures that data can be efficiently exchanged between components, enabling the overall functionality and performance of the computer system.
Function 2: Power Distribution
Another crucial function of the motherboard is power distribution. As per my knowledge, the motherboard receives power from the power supply unit (PSU) and distributes it to various components within the system. This function is vital as different hardware components require different power levels to operate optimally.
The motherboard incorporates voltage regulation modules (VRMs) to regulate and deliver the appropriate voltages to the CPU, memory modules, expansion cards, and other peripherals. These VRMs convert the high-voltage power supply from the PSU into lower voltages required by different components.
Additionally, the motherboard features power connectors that allow the PSU to supply power directly to the motherboard itself. These connectors ensure a stable power supply to the motherboard and its components, supporting their proper functioning.
By effectively managing power distribution, the motherboard guarantees that each component receives the necessary power it needs to operate reliably and efficiently.
Function 3: System Control
The motherboard plays a crucial role in controlling system operations and facilitating the interaction between hardware and software. As per my knowledge, this function is achieved through the inclusion of essential firmware, such as the Basic Input/Output System (BIOS) or Unified Extensible Firmware Interface (UEFI).
The firmware stored on the motherboard provides low-level instructions and settings necessary for system initialization and hardware configuration. During the boot process, the firmware is responsible for detecting and initializing hardware components, including the CPU, memory, storage devices, and peripherals.
Furthermore, the firmware also allows users to access and modify system settings through the BIOS/UEFI interface. This includes parameters related to CPU clock speed, memory timings, boot order, and other configuration options.
Overall, the motherboard’s system control function ensures that the computer system operates smoothly, enabling hardware components to work harmoniously and providing users with the ability to customize and optimize system settings.
Understanding these three functions of the motherboard will give you a solid foundation in comprehending its role as the central component in a computer system. The motherboard’s ability to facilitate communication, distribute power, and control system operations is crucial for achieving optimal performance and functionality.
What is the Function of the Motherboard Parts?
As per my experience and knowledge, the motherboard consists of various parts, each serving a specific function in the overall operation of a computer system. Understanding these parts will provide you with a comprehensive picture of how the motherboard enables the smooth functioning of the system.
A. Central Processing Unit (CPU) Socket
The CPU socket, also known as the processor socket, is a crucial component of the motherboard. Its main function is to provide a physical and electrical connection between the motherboard and the Central Processing Unit (CPU) also known as Computer Processor. The CPU socket ensures that the processor is securely installed and properly aligned with the motherboard.
Different CPU sockets are designed to accommodate specific CPU types, such as Intel or AMD processors. It’s important to choose a motherboard with a compatible CPU socket for your desired processor to ensure proper functionality and performance.
B. Memory Slots
Memory slots, often referred to as DIMM slots (Dual In-Line Memory Module slots), are where the computer’s memory modules are installed. These slots allow the motherboard to provide communication and power connections to the RAM (Random Access Memory) modules.
The function of memory slots is to store data temporarily while the system is running. This data is accessed by the CPU for faster processing. The number of memory slots on a motherboard determines the maximum amount of RAM that can be installed. Different types of memory modules, such as DDR4 or DDR5, may require specific slots for compatibility.
C. Expansion Slots
Expansion slots on the motherboard provide the capability to add additional components or expansion cards to the system. These slots enable the installation of devices like graphics cards, sound cards, network cards, and other peripherals.
Expansion slots typically follow the PCIe (Peripheral Component Interconnect Express) standard, which offers high-speed data transfer between the motherboard and the expansion cards. The number and type of expansion slots vary depending on the motherboard model.
By incorporating expansion slots, the motherboard allows for customization and future upgrades, ensuring that the system can adapt to evolving needs and technologies.
D. Chipset
The chipset is a crucial part of the motherboard that controls the flow of data and communication between various components. It consists of two main components: the Northbridge and the Southbridge.
The Northbridge is responsible for managing high-speed communication between the CPU, memory, and graphics card. It connects the CPU to the memory and facilitates data transfer at faster speeds.
The Southbridge, on the other hand, handles slower-speed communication between the CPU and other components, such as storage devices, USB ports, and other peripherals. It provides the necessary interfaces and controllers for these devices to communicate with the CPU and the rest of the system.
The chipset’s function is vital in coordinating the flow of data and ensuring proper communication between components, ultimately contributing to the overall performance and functionality of the computer system.
E. Connectors and Ports
The motherboard features various connectors and ports that allow for the physical connection of external devices and peripherals. These connectors include USB ports, audio jacks, Ethernet ports, HDMI or DisplayPort connectors, SATA ports for storage devices, and more.
The function of these connectors and ports is to provide the necessary interfaces for connecting external devices and peripherals to the motherboard. This enables the system to interact with devices like keyboards, mice, monitors, speakers, storage drives, and networking equipment.
By incorporating a variety of connectors and ports, the motherboard offers versatility and expandability, allowing users to connect and utilize a wide range of devices as per their requirements.
Understanding the function of these motherboard parts provides you with a comprehensive overview of how each component contributes to the overall operation and connectivity of a computer system. By choosing a motherboard that meets your specific needs and supports the desired components, you can build a robust and efficient system tailored to your requirements.
How to Find What Motherboard I Have?
As per my knowledge and experience, identifying the specific model and manufacturer of your motherboard can be helpful for various reasons, such as troubleshooting, compatibility checks, and driver updates.
Here are several methods you can use to find out what motherboard you have:
Method 1: Checking System Information
- On Windows:
- Press the Windows key + R to open the Run dialog box.
- Type “msinfo32” and press Enter.
- The System Information window will open, displaying details about your computer.
- Look for the “System Manufacturer” and “System Model” fields, which provide information about your motherboard.
- On macOS:
- Click the Apple menu and select “About This Mac.”
- In the Overview tab, click on “System Report.”
- In the System Information window, under the Hardware section, select “Hardware Overview.”
- Look for the “Model Identifier” field, which provides information about your motherboard.
Method 2: Physical Inspection
- Open your computer case:
- Before proceeding with this method, ensure you have the necessary knowledge and precautions to handle computer hardware safely.
- Power off your computer, unplug it from the power source, and remove the side panel or cover of your computer case.
- Locate the motherboard, which is the large circuit board inside the case.
- Identify labels or markings:
- Look for any labels or markings on the motherboard itself. These may include the manufacturer’s logo, model number, or serial number.
- Note down the information you find and use it to search for the motherboard model online.
Method 3: Using Third-Party Software
- CPU-Z:
- Download and install CPU-Z, a popular system information tool.
- Launch CPU-Z and navigate to the “Mainboard” or “Motherboard” tab.
- Here, you will find detailed information about your motherboard, including the manufacturer, model, and chipset.
- Speccy:
- Download and install Speccy, a system information tool developed by Piriform.
- Launch Speccy and navigate to the “Motherboard” section.
- The tool will display information about your motherboard, including the manufacturer, model, and BIOS version.
Using third-party software provides a convenient way to obtain detailed information about your motherboard without physically inspecting your computer.
By utilizing these methods, you can easily find out what motherboard you have and access the necessary information for troubleshooting or compatibility purposes.
Remember to record the details for future reference and consult the manufacturer’s website or documentation for further support or updates related to your specific motherboard model.
How to Tell What Motherboard I Have?
As per my knowledge and experience, determining the specific model and manufacturer of your motherboard can be accomplished through various methods.
Here are additional techniques you can use to identify and tell what motherboard you have:
Method 1: Accessing the BIOS/UEFI Settings
- Restart your computer:
- Start by restarting your computer and accessing the BIOS/UEFI settings. This can usually be done by pressing a specific key during the boot process, such as Del, F2, or F10. The key to access the BIOS/UEFI settings varies depending on the manufacturer.
- Look for system information:
- Once you are in the BIOS/UEFI settings, navigate through the menus and look for system information related to your motherboard. Different BIOS/UEFI interfaces may have varying locations for this information.
- Check for details such as the manufacturer name, model number, and BIOS/UEFI version.
- Take note of the information:
- Record the information displayed in the BIOS/UEFI settings for future reference. This will help you identify your motherboard model when needed.
Method 2: Referring to the Manufacturer’s Website or Documentation
- Visit the manufacturer’s website:
- Look for the official website of the motherboard manufacturer.
- Search for a support or product page where you can find information related to your specific model.
- Locate the product support section:
- Within the manufacturer’s website, navigate to the product support section or search for your motherboard model.
- Find the product details:
- Look for the specifications or product details page for your motherboard model.
- The manufacturer’s website should provide comprehensive information, including the model name, specifications, and other relevant details.
- Consult the documentation:
- If you have the physical documentation that came with your computer or motherboard, refer to it for information about your motherboard model.
- Check user manuals, installation guides, or any other documentation provided by the manufacturer.
Method 3: Seeking Assistance from Technical Support
- Contact the manufacturer’s support:
- If you are unable to identify your motherboard using the above methods, you can reach out to the manufacturer’s technical support.
- Visit the manufacturer’s website and look for contact information, such as phone numbers or email addresses, to get in touch with their support team.
- Provide relevant details:
- When contacting technical support, be prepared to provide information about your computer system, such as the brand, model, and any details you have regarding the motherboard.
- Describe your issue or inquiry clearly and ask for assistance in identifying your motherboard model.
By utilizing these additional methods, you can effectively determine and tell what motherboard you have. Whether through accessing the BIOS/UEFI settings, referring to the manufacturer’s website or documentation, or seeking assistance from technical support, you can obtain the necessary information to identify your motherboard accurately.
How to Choose a Compatible Motherboard?
As per my experience and knowledge, selecting a compatible motherboard is crucial when building or upgrading a computer system. Consider the following factors to ensure compatibility with your desired components:
- Processor Compatibility:
- Check the socket type supported by your chosen processor (e.g., Intel LGA 1200 or AMD AM4).
- Ensure that the motherboard you select has a matching socket type to accommodate your processor.
- Memory Support:
- Determine the type of memory (e.g., DDR4 or DDR5) and maximum memory capacity supported by your desired motherboard.
- Verify that the motherboard’s memory slots and supported memory speeds align with your requirements.
- Expansion Slots and Ports:
- Identify the number and type of expansion slots needed for your desired components, such as graphics cards, sound cards, or networking cards.
- Ensure the motherboard offers sufficient USB ports, audio jacks, and other connectors required for your peripherals.
- Form Factor:
- Consider the form factor (e.g., ATX, Micro ATX, or Mini-ITX) that suits your intended computer case and available space.
- Ensure that the motherboard’s form factor matches the case’s form factor for proper fitment.
- Storage Interfaces:
- Determine the type of storage devices you plan to use (e.g., SATA SSDs or NVMe M.2 SSDs).
- Verify that the motherboard has the necessary connectors and supported interfaces to accommodate your storage devices.
- Power Delivery and Features:
- Consider the power delivery capabilities of the motherboard, especially if you plan to use high-power components like overclocked processors or multiple graphics cards.
- Look for additional features that align with your needs, such as integrated Wi-Fi, Bluetooth, or advanced audio solutions.
- Compatibility with Other Components:
- Ensure compatibility with other components, such as the power supply unit (PSU), graphics card, and CPU cooler.
- Check for any specific requirements or recommendations provided by the component manufacturers.
- Reviews and Recommendations:
- Read reviews and seek recommendations from reputable sources or online communities to gauge the reliability, performance, and compatibility of different motherboard models.
By carefully considering these factors, you can choose a compatible motherboard that meets your specific requirements and ensures smooth integration with the rest of your computer components. It is essential to research and verify compatibility information from the motherboard manufacturer’s website and consult expert opinions when necessary.
How to Install a Motherboard?
As per my knowledge and experience, installing a motherboard requires careful handling and attention to detail. Here is a step-by-step guide to help you through the installation process:
- Preparing for Installation:a. Gather the necessary tools and equipment:
- Ensure you have a Phillips-head screwdriver, thermal paste (if required), and any additional cables or connectors needed for your specific motherboard.
b. Prepare the workspace:
- Choose a clean, well-lit, and static-free area to work on.
- Place the computer case on a stable surface, and remove any static-inducing objects like wool or synthetic fabrics.
- Removing the Old Motherboard (If Applicable):a. Power off the computer and unplug it from the power source. b. Open the computer case by removing the side panel. c. Disconnect all cables and components attached to the old motherboard, including power cables, data cables, and expansion cards. d. Remove the screws securing the motherboard to the case. e. Gently lift the old motherboard out of the case, being mindful of any attached cables.
- Preparing the New Motherboard:a. Unpack the new motherboard from its packaging. b. Remove any protective covers or plastic film from the motherboard’s CPU socket, RAM slots, and other connectors. c. Apply a thin layer of thermal paste (if required) to the CPU, following the manufacturer’s instructions.
- Installing the New Motherboard:a. Align the motherboard with the standoffs:
- Position the new motherboard over the standoffs (metal risers) inside the computer case.
- Ensure that the I/O ports on the back of the motherboard line up with the corresponding openings on the case.
b. Secure the motherboard:
- Insert screws into the pre-installed standoffs and tighten them to secure the motherboard. Start with the corners and work your way towards the center, ensuring an even and secure fit.
c. Connect the power supply:
- Attach the main 24-pin power connector from the power supply to the motherboard’s corresponding power socket.
- Connect any additional power cables required by your specific motherboard, such as the 8-pin CPU power connector.
d. Connect the components:
- Install your CPU, ensuring proper alignment with the CPU socket and locking mechanism.
- Insert the RAM modules into the designated slots, applying gentle pressure until they click into place.
- Install expansion cards (such as graphics cards or sound cards) into their respective slots.
e. Connect the cables:
- Attach the data cables, including SATA cables for storage devices and data cables for any other peripherals.
- Connect front panel cables (power switch, reset switch, LED indicators, etc.) from the computer case to the motherboard’s front panel headers.
f. Double-check connections and reassemble:
- Ensure all cables and components are securely connected.
- Reattach the computer case’s side panel and fasten any screws or latches.
- Finalizing the Installation:a. Perform a visual inspection:
- Verify that all cables are properly connected and seated.
- Ensure there are no loose screws or other foreign objects that could cause damage or interference.
b. Close the computer case and reattach any external devices.
- Powering On and Testing:a. Reconnect the power cable and peripherals. b. Power on the computer and check for proper functionality. c. Enter the BIOS/UEFI settings to confirm that the motherboard and components are detected correctly.
By following these steps, you can successfully install a new motherboard in your computer system.
How to Update Motherboard Drivers?
As per my knowledge and experience, keeping your motherboard drivers up to date is essential for optimal performance and compatibility. Here’s a guide on how to update your motherboard drivers:
- Identify Your Motherboard Model:a. Use one of the methods mentioned earlier to determine your motherboard model, such as checking the system information, referring to the manufacturer’s website, or using third-party software.
- Visit the Manufacturer’s Website:a. Open a web browser and navigate to the official website of your motherboard’s manufacturer.b. Look for a support or downloads section on the website.
- Locate the Driver Downloads:a. Search for driver downloads specific to your motherboard model.b. Ensure that you select the appropriate operating system for accurate driver compatibility.
- Download and Install Drivers:a. Locate the latest drivers for your motherboard, including chipset drivers, audio drivers, LAN drivers, and any other necessary components.b. Download the driver files to a location on your computer, such as the Downloads folder.c. Double-click on each driver file to initiate the installation process.
d. Follow the on-screen instructions provided by the driver installer.
e. Restart your computer if prompted to complete the installation.
- Automatic Driver Update Tools:a. Some motherboard manufacturers offer automatic driver update tools or utilities. Check if your manufacturer provides such a tool on their website.b. Download and install the automatic driver update tool, if available.c. Launch the tool and follow the prompts to scan your system for outdated drivers.
d. The tool will detect the appropriate driver updates and assist in downloading and installing them.
e. Restart your computer if necessary.
- Windows Update:a. Windows operating systems also provide automatic driver updates through Windows Update.b. Ensure that your Windows Update settings are configured to include driver updates.c. Open the Settings menu on your computer and navigate to the Windows Update section.
d. Check for updates, and if any motherboard-related updates are available, download and install them.
e. Restart your computer if prompted.
By following these steps, you can update your motherboard drivers effectively. Regularly checking for driver updates and keeping them up to date can help ensure stability, performance improvements, and compatibility with the latest software and hardware advancements.
How to Troubleshoot Motherboard Issues?
As per my experience and knowledge, troubleshooting motherboard issues can be a systematic process. Here are some steps you can take to identify and resolve common motherboard problems:
- Power-related Issues:a. Check power connections:
- Ensure that all power cables from the power supply are securely connected to the motherboard, including the main 24-pin power connector and the 8-pin CPU power connector.
b. Verify power supply functionality:
- Test the power supply unit (PSU) using a PSU tester or by replacing it with a known working PSU to rule out any power supply-related issues.
c. Reset the CMOS:
- Locate the CMOS (Complementary Metal-Oxide-Semiconductor) battery on the motherboard and remove it for a few seconds. Reinsert the battery to reset the BIOS settings.
- Memory-related Issues:a. Reseat the memory modules:
- Turn off the computer and disconnect the power supply.
- Remove the memory modules from their slots and reinsert them firmly, ensuring they are properly seated.
b. Test each memory module:
- If you have multiple memory modules installed, test them one at a time by removing all but one module and booting the computer. Repeat this process with each module to identify any faulty memory.
c. Check for memory compatibility:
- Ensure that the memory modules are compatible with the motherboard by referring to the manufacturer’s specifications and supported memory list.
- Graphics-related Issues:a. Check the graphics card:
- Ensure that the graphics card is securely seated in its slot and that any additional power connectors are properly connected.
b. Test with integrated graphics (if available):
- If your motherboard has integrated graphics capabilities, remove the dedicated graphics card and connect the display cable to the motherboard’s video output. This will help determine if the issue lies with the graphics card or the motherboard.
- BIOS-related Issues:a. Reset the BIOS settings:
- As mentioned earlier, you can reset the BIOS settings by removing the CMOS battery. Additionally, some motherboards have a dedicated BIOS reset jumper or button.
b. Update the BIOS:
- Visit the manufacturer’s website and check for the latest BIOS version available for your motherboard. Follow the provided instructions to update the BIOS if necessary.
- Seek Professional Assistance:a. If you have followed the above steps and are still experiencing issues with your motherboard, consider seeking assistance from a professional technician or contacting the motherboard manufacturer’s support.
Remember, troubleshooting motherboard issues requires caution and attention to safety precautions. If you are uncomfortable handling or diagnosing hardware problems, it is best to seek professional help to avoid any further damage.
Conclusion
The motherboard is a vital component of a computer system, serving as the central hub that connects various hardware components and facilitates their communication. We explored the functions of a motherboard, including providing power, managing data transfer, and hosting essential components like the CPU and memory.
Additionally, we delved into important aspects such as motherboard parts, nomenclature, and compatibility considerations when choosing a motherboard for your system. We discussed how to identify your motherboard model, install it properly, update drivers, troubleshoot common issues, and perform regular maintenance to ensure optimal performance and longevity.
Remember to consult the manufacturer’s guidelines, seek professional help when needed, and prioritize safety precautions while handling hardware components.
By gaining a comprehensive understanding of the motherboard’s functions and implementing the recommended practices, you can maximize the potential of your computer system and enjoy a smooth and efficient computing experience.